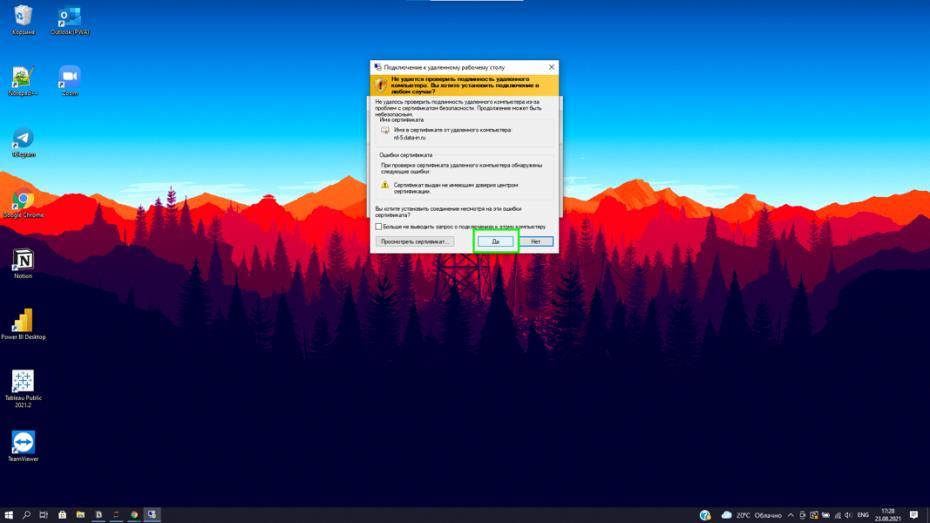Инструкция по подключению к ВРМ для пользователей Windows: различия между версиями
Материал из Data-in
Admin (обсуждение | вклад) |
Admin (обсуждение | вклад) |
||
| Строка 6: | Строка 6: | ||
* в меню пуск, если установлена Windows 7. | * в меню пуск, если установлена Windows 7. | ||
<pre>В качестве альтернативного варианта нажмите клавиши Win+R, введите «mstsc» и нажмите Enter. В окне «Подключение к удаленному рабочему столу» в графе «Компьютер» введите имя удаленного компьютера, после чего нажмите кнопку «подключить» внизу окна. | <pre>В качестве альтернативного варианта нажмите клавиши Win+R, введите «mstsc» и нажмите Enter. В окне «Подключение к удаленному рабочему столу» в графе «Компьютер» введите имя удаленного компьютера, после чего нажмите кнопку «подключить» внизу окна. | ||
</pre> | </pre> | ||
| Строка 19: | Строка 18: | ||
В открывшемся окне в графе «username» введите логин подключения к ВРМ, в графе «password» – пароль подключения к ВРМ, после чего нажмите «Ок». | В открывшемся окне в графе «username» введите логин подключения к ВРМ, в графе «password» – пароль подключения к ВРМ, после чего нажмите «Ок». | ||
<pre>Логин и пароль для подключения к ВРМ были направлены вам на почту, а также вы можете посмотреть их в личном кабинете на сайте data.rcsi.science.</pre> | <pre>Логин и пароль для подключения к ВРМ были направлены вам на почту, а также вы можете посмотреть их в личном кабинете на сайте data.rcsi.science.</pre>[[file:img1644059191071.jpeg|center|caption]] | ||
[[file:img1644059191071.jpeg|center|caption]] | |||
'''Поздравляем, Вы подключились к ВРМ!''' | '''Поздравляем, Вы подключились к ВРМ!''' | ||
Текущая версия на 10:48, 18 июля 2024
Начните вводить в поле поиска фразу «подключение к удаленному рабочему столу» для того, чтобы запустить утилиту для подключения
Это можно сделать:
- в панели задач, если установлена Windows 10
- на начальном экране, если установлены Windows 8 или 8.1;
- в меню пуск, если установлена Windows 7.
В качестве альтернативного варианта нажмите клавиши Win+R, введите «mstsc» и нажмите Enter. В окне «Подключение к удаленному рабочему столу» в графе «Компьютер» введите имя удаленного компьютера, после чего нажмите кнопку «подключить» внизу окна.
В окне «Подключение к удаленному рабочему столу» в графе «Компьютер» введите имя удаленного компьютера, после чего нажмите кнопку «подключить» внизу окна.
У Вас может появиться предупреждающее окно «Не удается проверить подлинность удаленного компьютера». Такое бывает. Пожалуйста, нажмите кнопку «Да» в этом окне.
В открывшемся окне в графе «username» введите логин подключения к ВРМ, в графе «password» – пароль подключения к ВРМ, после чего нажмите «Ок».
Логин и пароль для подключения к ВРМ были направлены вам на почту, а также вы можете посмотреть их в личном кабинете на сайте data.rcsi.science.
Поздравляем, Вы подключились к ВРМ!
По желанию Вы можете также настроить параметры изображения, сохранения конфигурации подключения, передачи звука — для этого нажмите «Показать параметры» в окне подключения.
Сохранение конфигураций